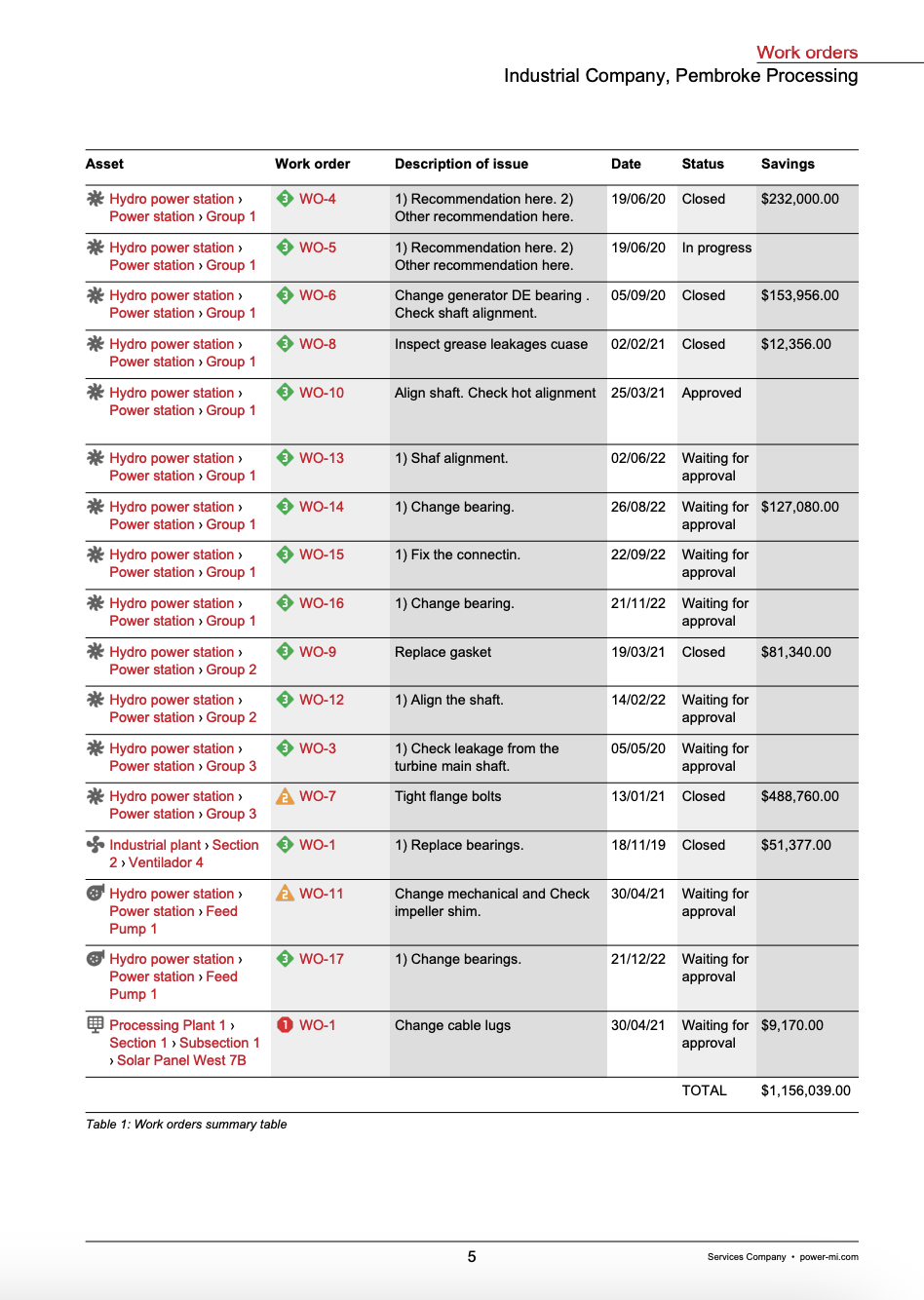Work Orders Creation
Work orders are created by analysts when writing the report and checking the "Create work order" option. Administrator users can also create work orders by accessing the reports and checking the "Create work order" option.
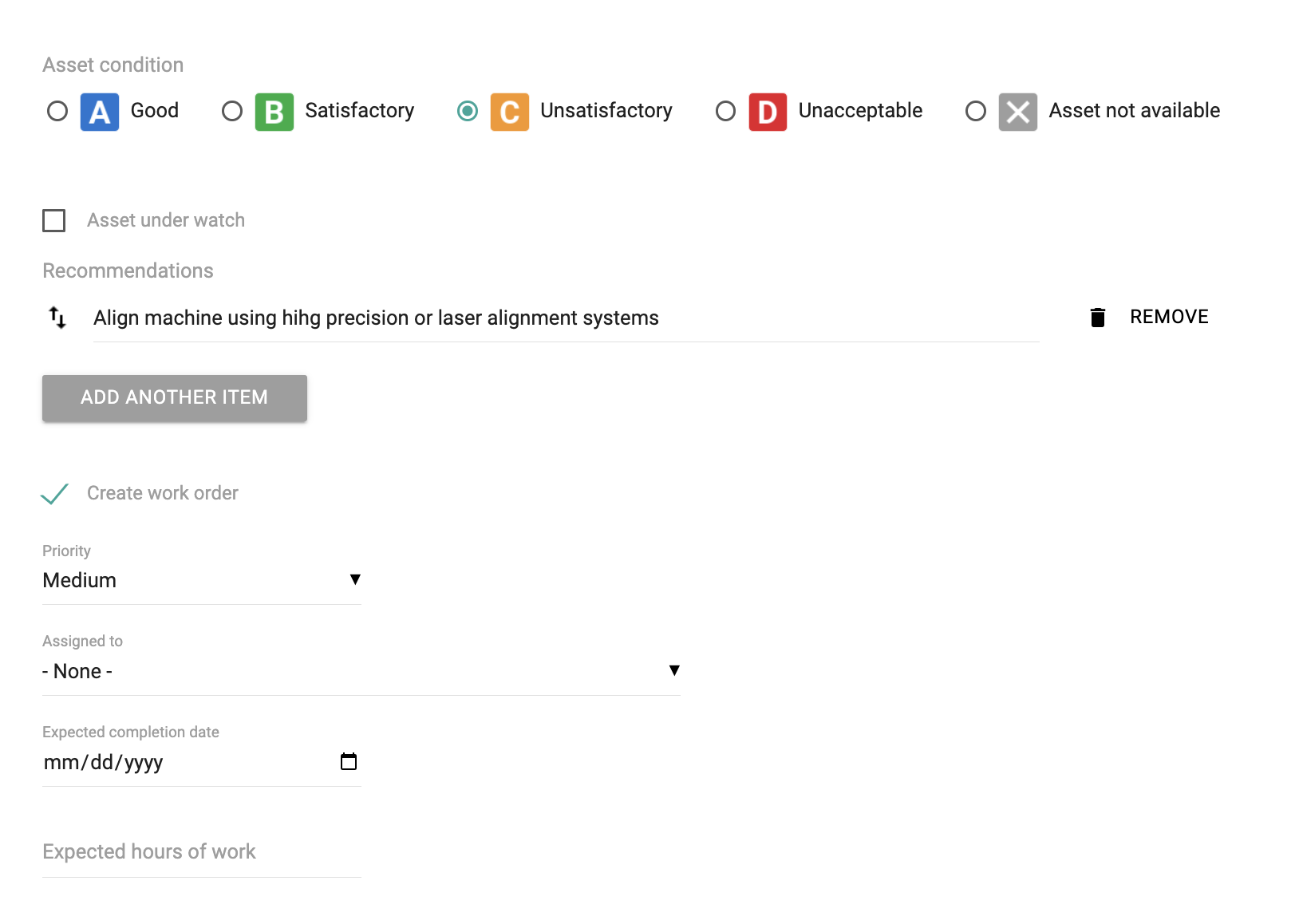
Power-MI's Work Orders Management module allows you to create and manage work orders related to your assets. When creating a work order, you can include the following fields:
- Priority: The priority level of the work order, such as "Highest," "High," "Medium," "Low," or “Lowest.”
- Assigned to: The person or team responsible for completing the work order.
- Expected Completion Date: The anticipated date by which the work order should be completed.
- Expected Hours of Work: The estimated number of hours required to complete the work order.
Afterward, when managing work orders, users can edit these fields as well as the following:
- Title: A brief description of the work order.
- Status: The current status of the work order, such as “Waiting for approval”, "Approved," "In Progress,” "Completed", or “Closed.”
- Description: A detailed description per the report's recommendations that triggered the work order.
- Start Date: The date on which the work order was assigned or initiated.
- Actual Completion Date: The actual date on which the work order was completed.
- Actual Hours of Work: The actual number of hours spent on completing the work order.
- Notes: Additional comments or information related to the work order.
How to Access Work Orders
In Power-MI, there are two ways to access work orders:
- By going to the asset and selecting the work order from the asset history: You can access work orders related to a specific asset by clicking on the asset and selecting the work order from the asset history tab.
- By accessing the Work Order module in the main menu: You can access all work orders available in Power-MI by going to the Work Order module in the main menu. Here, you will find a list of all available work orders, which can be sorted and filtered as needed.
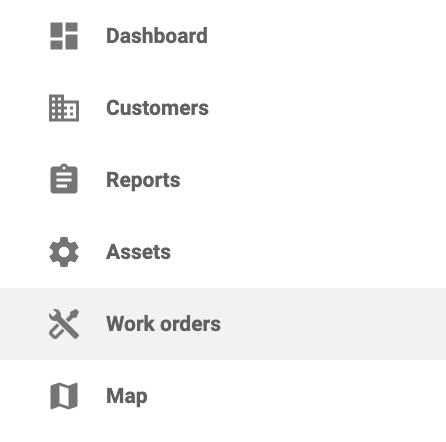
Work Orders Exploration
Once you have accessed the Work Order menu, you can visualize and explore work orders in Power-MI. You can sort the work orders by asset, priority, status, date added, and savings. Additionally, you can filter the work orders by hierarchical position, date, author, status, priority, asset type, and under-watch. This allows you to easily find the work orders you need and view the data in the most relevant way.
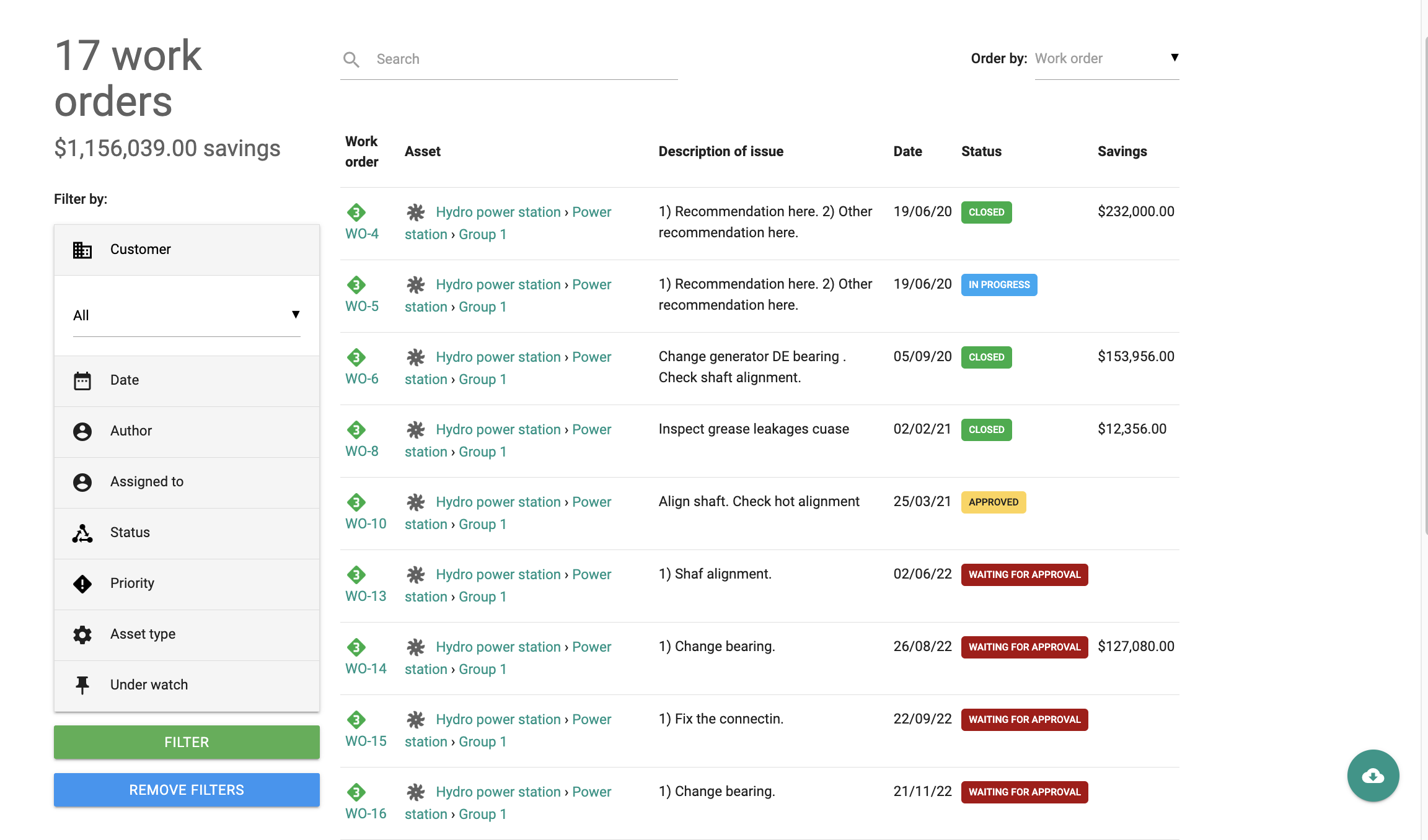
Work Orders PDF Printing
Once you have explored and customized your work orders visualization, you can print them in PDF format.